需要用到的工具
- Rufus
- notepad++
- vncviewer
- MobaXterm
系统烧录
首先需要烧录系统
打开工具rufus-3.9p.exe

然后选择烧录的系统进行烧录
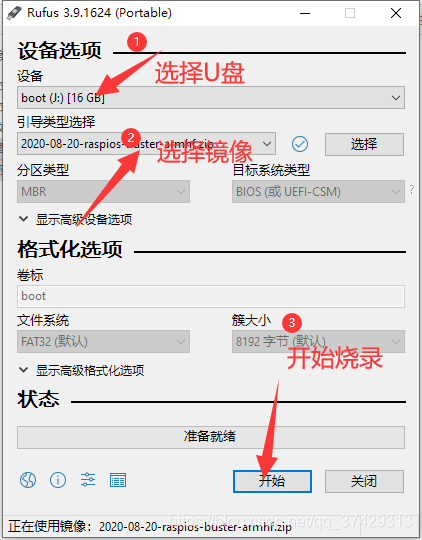


系统无线联网以及基础连接配置
结束系统烧录后,我们可以在系统中看到boot的分区

然后我们在boot分区中建立我们连接无线网的配置文件以及开启远程ssh的连接
- 新建 wpa_supplicant.conf 文件,并且配置 WiFi 的 SSID 和密码,这样树莓派启动后会自行读取 wpa_supplicant.conf 配置文件连接 WiFi 设备。(wifi可以用手机热点产生)
- 新建文件名字为ssh,什么都不用写入


然后保存后,弹出U盘

然后将sd卡插入树莓派中

然后上电开机

可以看到当前wifi已经自动连入,并且ssh也已经开启了
SSH连接
这个时候我们需要知道树莓派端获取到的ip是多少我们才能够连接上它,这个时候我们可以通过手机热点开启端去看树莓派获取到的ip或者我们可以通过将鼠标插入先将最上面的页面的ok点击后查看,比如点击后,我们可以通过右下角看到ip为192.168.3.151

然后我们通过MobaXterm工具连接到上面
首先点击左上角创建会话session,然后点击上面的ssh开启ssh连接


然后输入用户名pi,密码为raspberry

成功后出现下面的界面

系统配置
进入系统后我们第一件事就是获取root的权限,这样我们才能够通过root进行ssh的连接,从而修改系统的一些配置
在命令行输入:sudo passwd root
然后系统会等待你输入密码,输入两遍123即可

然后这个时候我们需要修改ssh的相关配置,让其可以让root登录
输入:sudo vi /etc/ssh/sshd_config
然后键盘键入32G(注意G为大写)
这个时候我们会定位到我们需要修改的行

然后键入xWCyes然后按下ESC键,然后键入:wq(注意 : 是冒号)然后按下回车即可
这个时候我们配置完了,要重启ssh应用
输入:sudo /etc/init.d/ssh restart

这个时候我们关闭此窗口,再次打开


然后输入用户名root,密码为123

更新软件源
切换到root用户后我们第一件事就是更新软件源,因为软件源是国外的,因此我们需要切换到国内,这样下载速度才够快
我们先勾选follow terminal folder让文件跟随终端走

然后命令行输入:cd /etc/apt/

然后找到sources.list文件以默认编辑文本方式打卡
然后用下面内容替换,保存,并关闭
#deb http://raspbian.raspberrypi.org/raspbian/ buster main contrib non-free rpi
# Uncomment line below then ‘apt-get update’ to enable ‘apt-get source’
#deb-src http://raspbian.raspberrypi.org/raspbian/ buster main contrib non-free rpi
deb http://mirrors.tuna.tsinghua.edu.cn/raspbian/raspbian/ buster main non-free contrib
deb-src http://mirrors.tuna.tsinghua.edu.cn/raspbian/raspbian/ buster main non-free contrib

保存后,记得关闭
同样的方法,把 /etc/apt/sources.list.d/raspi.list 文件也替换成下面的内容
deb http://mirrors.tuna.tsinghua.edu.cn/raspberrypi/ buster main ui


上述内容完成后,我们就可以开始更新软件源了
输入:sudo apt update

然后输入:sudo apt upgrade –y(-y的含义是同意安装)

然后输入: sudo apt-get install libhdf5-dev libatlas-base-dev libjasper-dev libqt4-test libqtgui4 vim -y
安装我们需要的一些依赖文件
因为我们需要使用pip3包管理器来下载opencv-python,而其会依赖numpy库,但是树莓派上面已经有apt包管理器下载了numpy,这两种不同的包管理器会造成错误,因此我们首先要将apt下载的numpy给卸载掉,让pip3来进行安装
输入:sudo apt remove python3-numpy python-numpy –y
然后输入: pip3 install opencv-contrib-python -i http://pypi.douban.com/simple/来安装我们需要的opencv-python
为了测试我们是否安装成功,我们输入:python3进行python3解释器中

然后输入import cv2

没有报错即为成功
然后我们需要测试摄像头,因此我们首先需要在电脑端通过vnc连接到树莓派,让其图像能够在我们电脑上显示
在命令行输入: sudo raspi-config
通过方向键选到3然后回车

然后选到p1回车,将摄像头打开



然后再次选到3进入选到p3 VNC回车,将其打开



然后回到主界面按下tab键到Finish回车

然后回车重启。
我们现在可以通过vnc连接了,首先打开vnc软件

输入树莓派的ip

然后右键点击connect


输入用户名:pi 密码:raspberry

然后你就可以进入vnc的界面了

然后根据下面的步骤进行初始化







然后我们需要看一下摄像头是否正常
按下alt+ctrl+t快捷键启动终端
然后输入:ffplay -i /dev/video0 -s 640*480
然后我们可以在树莓派上面看到图像了

这里环境的搭建就完毕了