Ubuntu+Anaconda+Pycharm
目录
安装VMware
提取码:3cxe
一路傻瓜式安装
下载Ubuntu
去阿里的镜像源下载更快,点击这里,我使用的是18.04.5
下载的时候注意选择64位或者32位(在18.04.5中都是64位的)。并且牢记,这对后面安装java jdk有影响。

安装Ubuntu
打开VMware,选择主页–>创建新的虚拟机


选择自定义,下一步
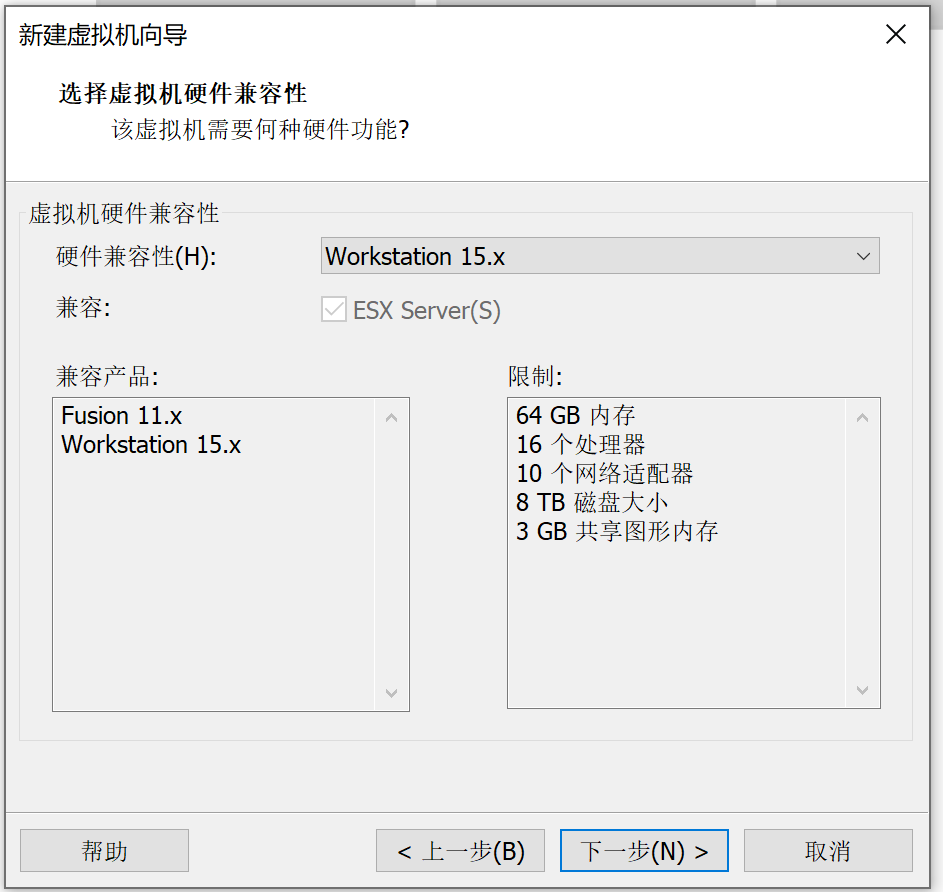
默认设置,下一步
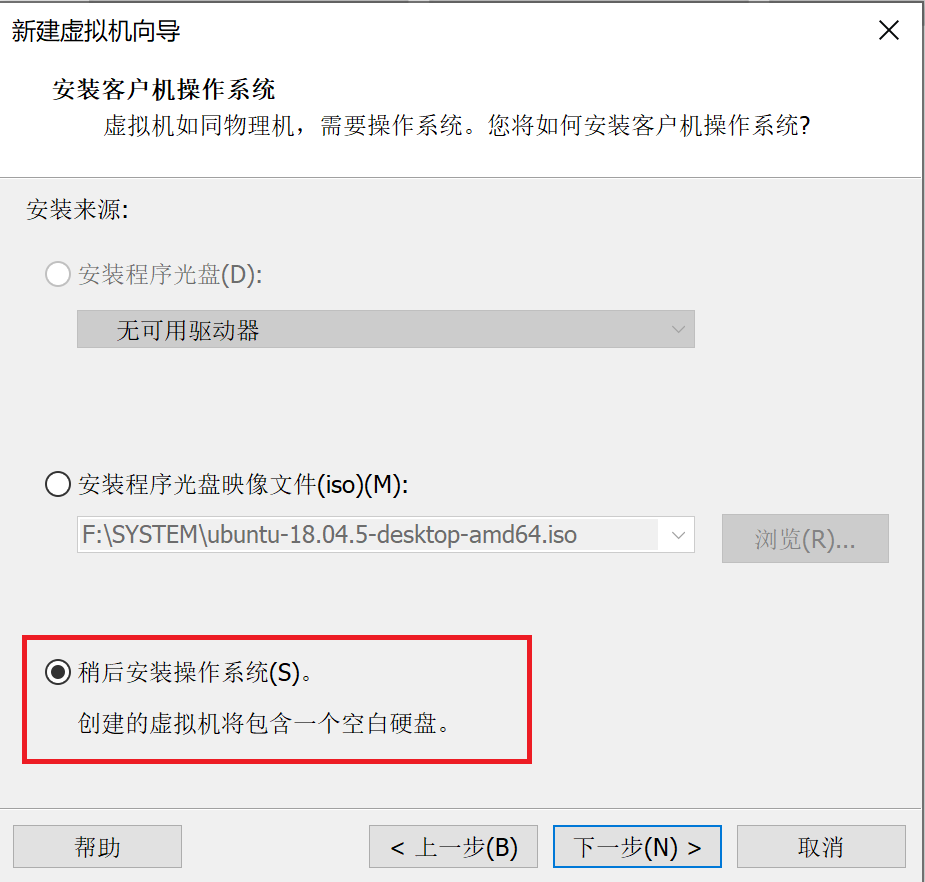
选择稍后安装操作系统

选择好客户机操作系统和版本

选择名字和位置

处理器配置,这个需要根据个人的业务需求和电脑配置分配

虚拟机内存,分配大小也需要根据业务需求和电脑配置决定,太小了虚拟机会比较卡

网络类型,默认

IO默认

磁盘默认


创建新虚拟磁盘
磁盘大小看个人需求

磁盘文件的存储地址,默认即可

选择自定义硬件,在新CD/DVD中选择使用ISO映像文件,选择之前下载的Ubuntu操作系统,然后点右下角关闭,点击完成。

安装系统
安装系统时容易出现安装界面显示不完全,导致continue按钮无法选中,可以按住alt键拖动窗口即可。

选择虚拟机,点击开启此虚拟机

建议直接装英文版,中文字符使用不方便。点击Install Ubuntu

选择键盘,就选英文键盘或者中文键盘都可以。

默认安装一些软件

选择默认的安装方式,会将磁盘文件中的数据给清楚(磁盘文件指的是安装Ubuntu的那个50G磁盘文件)

continue开始安装,选择城市

设置账号密码

安装完成后要求重启,完成安装。
Ubuntu 全屏,VMware tools安装
安装完之后是非全屏的,需要安装VMware tools才能全屏显示

查看VMware tools的位置

用Terminal(ctrl+alt+t打开)新建一个文件夹以供VMware tools 解压,建在哪都可以
cd Desktop
mkdir tools
然后右键VMware tools 压缩包,解压到新建的文件夹中

如果显示Not Enough free Space…就先将压缩文件移到tools文件夹中再直接解压。

然后进入解压后的文件夹,在此页面打开Terminal,进入超级用户
sudo su
然后输入密码,登录超级用户
然后运行安装程序:
./vmware-install.pl
输入yes开始安装,一路回车

看到Enjoy–the Vmware team就安装完成了,全屏的时候就已经可以自动调整大小了。
安装java jdk
jdk包括了jre和jvm,分别是Java运行环境和Java虚拟机安装pycharm需要用得到,装pycharm和Anaconda之前先安装这个。
先在Oracle官网下载对应的jdk,个人觉得jdk8已经够用了,新的无非是多一些新特性,暂时用不上。
下载地址点这里
注意下载jdk,jdk里面带有jre,不要下错了。另外要注意是64位还是32位,下错了会出现以下错误:

还是用jdk8

先新建一个文件夹,存储解压后的文件
cd Desktop
mkdir jdk
然后解压文件到Desktop/jdk文件夹
sudo tar zxvf ~/Downloads/jdk-8u301-linux-x64.tar.gz -C ~/Desktop/jdk

添加环境变量:
sudo gedit ~/.bashrc
并在打开的文件中输入,第一行路径需要根据个人的解压路径填写
export JAVA_HOME=/home/lc/Desktop/jdk/jdk1.8.0_301
export JRE_HOME=${JAVA_HOME}/jre
export CLASSPATH=:${JAVA_HOME}/lib:${JRE_HOME}/lib
export PATH=${JAVA_HOME}/bin:$PATH
然后使环境变量生效:
source ~/.bashrc
最后查看是否完成
java -version

有版本信息就说明完成了。
安装pycharm
解压下载的文件夹到目录,我这里是解压到Pycharm文件夹下:
mkdir ~/Pycharm
sudo tar zxvf ~/Downloads/pycharm-professional-2021.2.1.tar.gz -C ~/Pycharm
进入文件夹/home/lc/Pycharm/pycharm-2021.2.1/bin 运行pycharm.sh
cd /home/lc/Pycharm/pycharm-2021.2.1/bin
sh pycharm.sh

选择continue

初次安装,不导入设置。剩下的就是激活了。网上有很多激活教程,或者免费试用30天,或者学生认证都可以。
配置快捷按钮
在/usr/share/applications 创建一个名为pycharm.desktop的文件
cd /usr/share/applications
sudo gedit pycharm.desktop
在打开的文件中粘贴
[Desktop Entry]
Version=1.0
Type=Application
Name=Pycharm
Icon=/home/lc/Pycharm/pycharm-2021.2.1/bin/pycharm.png
Exec=sh /home/lc/Pycharm/pycharm-2021.2.1/bin/pycharm.sh
MimeType=application/x-py;
Name[en_US]=pycharm
主要注意 Icon是图标,Exec 执行的命令,其中的路径要改。
保存后就可以在所有的程序中看到pycharm了

Anaconda 安装
下载好了执行shell脚本
bash Anaconda3-2021.05-Linux-x86_64.sh

然后一直回车,直到左下角没有–More–

输入yes,回车


添加环境变量,路径根据自己的修改
echo 'export PATH="/home/lc/anaconda3/bin/:$PATH"' >> ~/.bashrc
source ~/.bashrc
完成后有两个步骤,第一换源,第二做启动图标,第三创建新环境和激活
换源
conda config --add channels https://mirrors.tuna.tsinghua.edu.cn/anaconda/cloud/conda-forge/
conda config --add channels https://mirrors.tuna.tsinghua.edu.cn/anaconda/pkgs/free/
conda config --add channels https://mirrors.tuna.tsinghua.edu.cn/anaconda/pkgs/main/
conda config --append channels https://mirrors.tuna.tsinghua.edu.cn/anaconda/cloud/fastai/
conda config --append channels https://mirrors.tuna.tsinghua.edu.cn/anaconda/cloud/pytorch/
conda config --append channels https://mirrors.tuna.tsinghua.edu.cn/anaconda/cloud/bioconda/
conda config --set show_channel_urls yes
启动图标
类似于pycharm
创建一个文件:
cd /usr/share/applications/
sudo gedit anaconda.desktop
然后在打开的文件中粘贴如下,注意修改Icon和Exec路径:
[Desktop Entry]
Version=1.0
Name=Anaconda
Type=Application
GenericName=Anaconda
Comment=Scientific Python Development Environment - Python3
Exec=/home/lc/anaconda3/bin/anaconda-navigator
Categories=Development;Science;IDE;Qt;Education;
Icon=/home/lc/anaconda3/lib/python3.8/site-packages/anaconda_navigator/static/images/anaconda-icon-256x256.png
Terminal=false
StartupNotify=true
MimeType=text/x-python;

创建新环境并激活
conda create --name xxx python=3.8
创建一个名字叫做xxx 的python版本为3.8的环境。我创造的环境名叫mytorch

通过如下命令来激活环境
conda activate mytorch

Anaconda和Pycharm联合使用
参考之前的windows系统中的做法。即将pycharm中的编译器选择位anaconda环境的python编译器