文章目录
参考文章
1. 下载CentOS镜像
进入阿里云开源镜像站,选择需要安装的版本,点进去;

选择isos;

选择x86_64;

下载标准版(CentOS-7-x86_64-DVD-2009.iso)即可。

2. 安装VMware Workstation
本文使用的VMware Workstation版本为16.2.3。需要注意,如果本电脑不是首次安装,需要清理先前卸载遗留的文件与注册表。
2.1. 首次安装
VMware的下载与安装可参考 最新超详细VMware虚拟机下载与安装。
2.2. 非首次安装
如果你的电脑曾安装过VMware Workstation但卸载了,就需要将先前未完全卸载的文件清理干净,否则会导致以下两个问题:
- 安装时虚拟网卡无法安装(卡住);
- 即使成功安装,在网络连接中没有相应的网卡。
本文演示从卸载到重新安装的完整流程:
(1)卸载VMware Workstation

(2)在C盘中搜索VMware,删除所有的相关文件

(3)下载CCleaner,清除残留注册表

(4)重启电脑,随后开启以下两个服务
右键"此电脑" -> “管理” -> “服务和应用程序” -> “服务”,随后右键启动以下两个服务:

(5)重新安装VMware Workstation
安装过程详见 最新超详细VMware虚拟机下载与安装。
3. 创建虚拟机
















4. 安装虚拟机





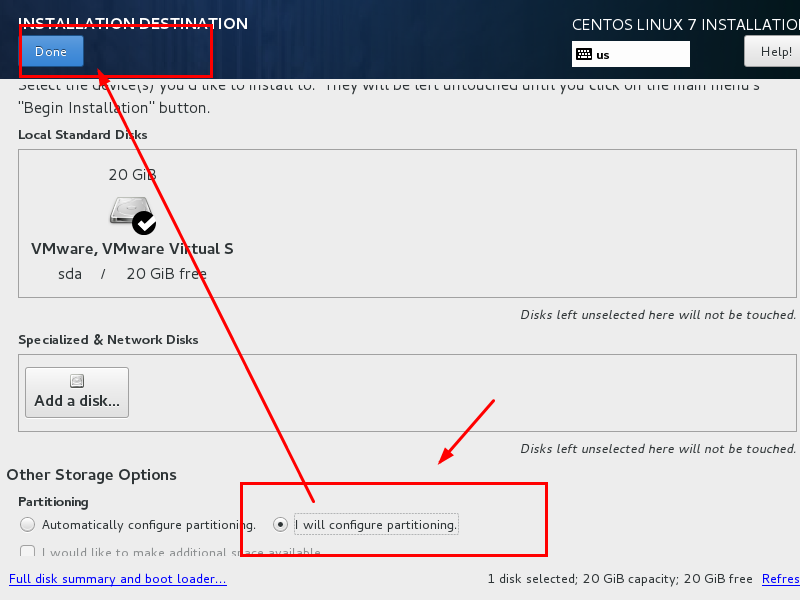
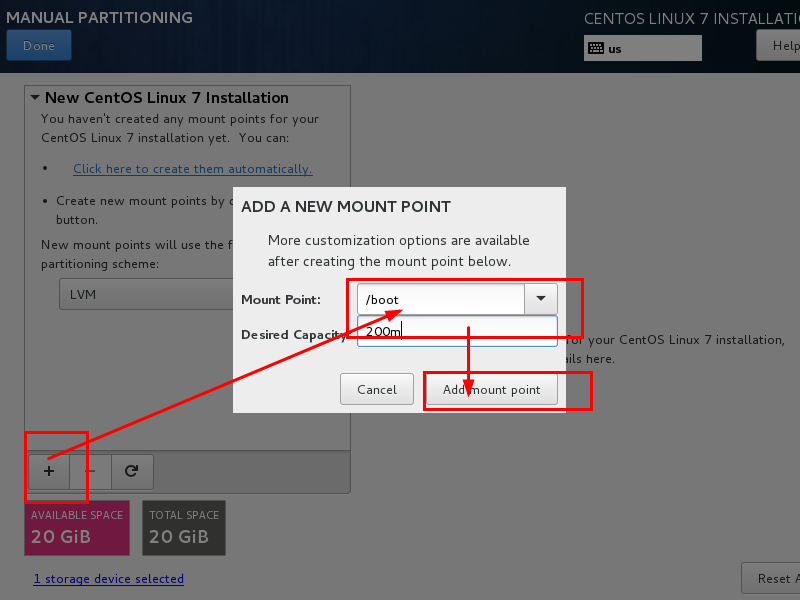

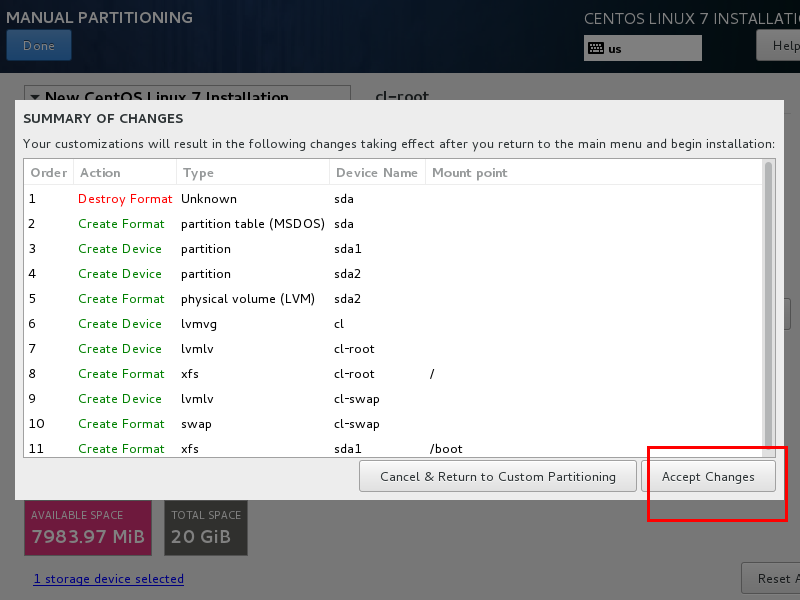
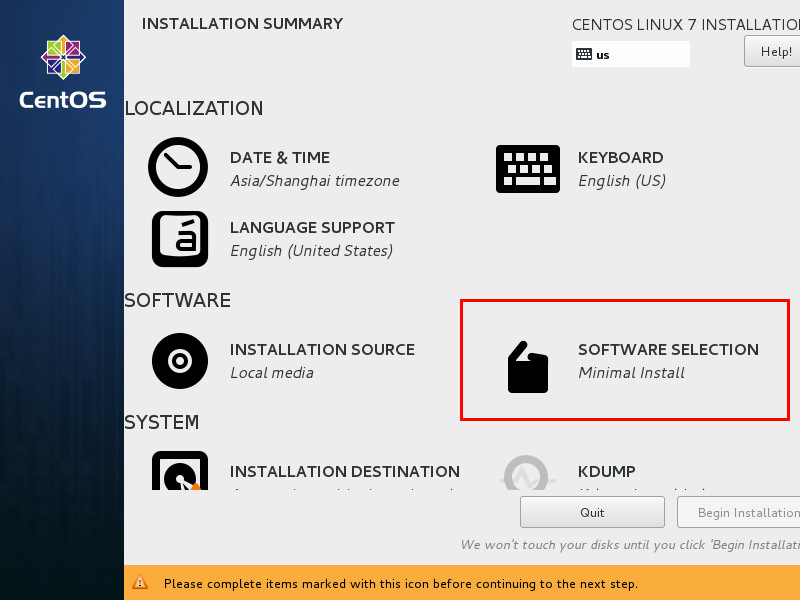


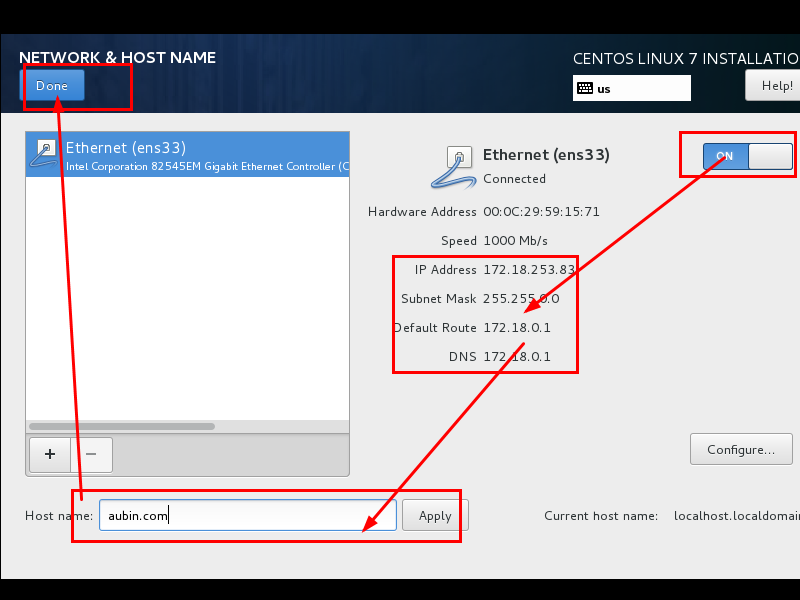
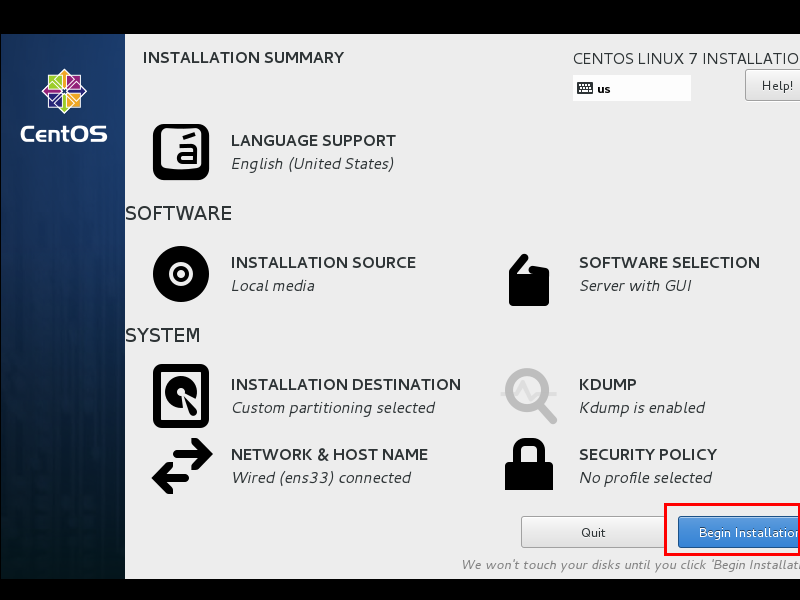





5. 配置静态IP地址
5.1. 配置VMware Workstation






5.2. 配置虚拟机
本文在安装虚拟机时选择了黑窗界面,若没有选择黑窗,请参考【Linux】vmware命令模式切换桌面模式将界面切换回黑色窗口



输入下方指令,切换当前操作目录,并输出目录中所有的文件名。其中会有一个ifcfg-ensxxx文件,我们需要知道它的具体名字
cd /etc/sysconfig/network-scripts && ls

以ifcfg-ens33为例,我们输入下方指令用vim编辑该文件
vim cfifg-ens33
按 i 进入编辑模式,修改图中画红框的值。
其中子网掩码、网关就是之前记录的值,虚拟ip地址自己设置,最后一位不得为0、2、255;

编辑完毕后,按ESC重新回到命令模式,输入:wq保存修改。

6. 配置网卡
在配置好静态ip和网卡之后,就可以在你的电脑中通过虚拟ip成功访问虚拟机。
6.1. 检查是否成功安装网卡
按Win键,进入设置

查看网络连接

看是否有这两个网卡

-
如果有这两个网卡,恭喜你可以直接进入下一步;
-
如果没有这个网卡,你需要回到上文提到的虚拟网络编辑器,还原默认设置,并重新进行整个虚拟ip的配置流程。

6.2. 配置网卡
右键"VMware Network Adapter VMnet8" -> “属性”



随后重启网卡,让主机ping虚拟机、虚拟机ping主机,若都能成功ping通,说明配置成功。
